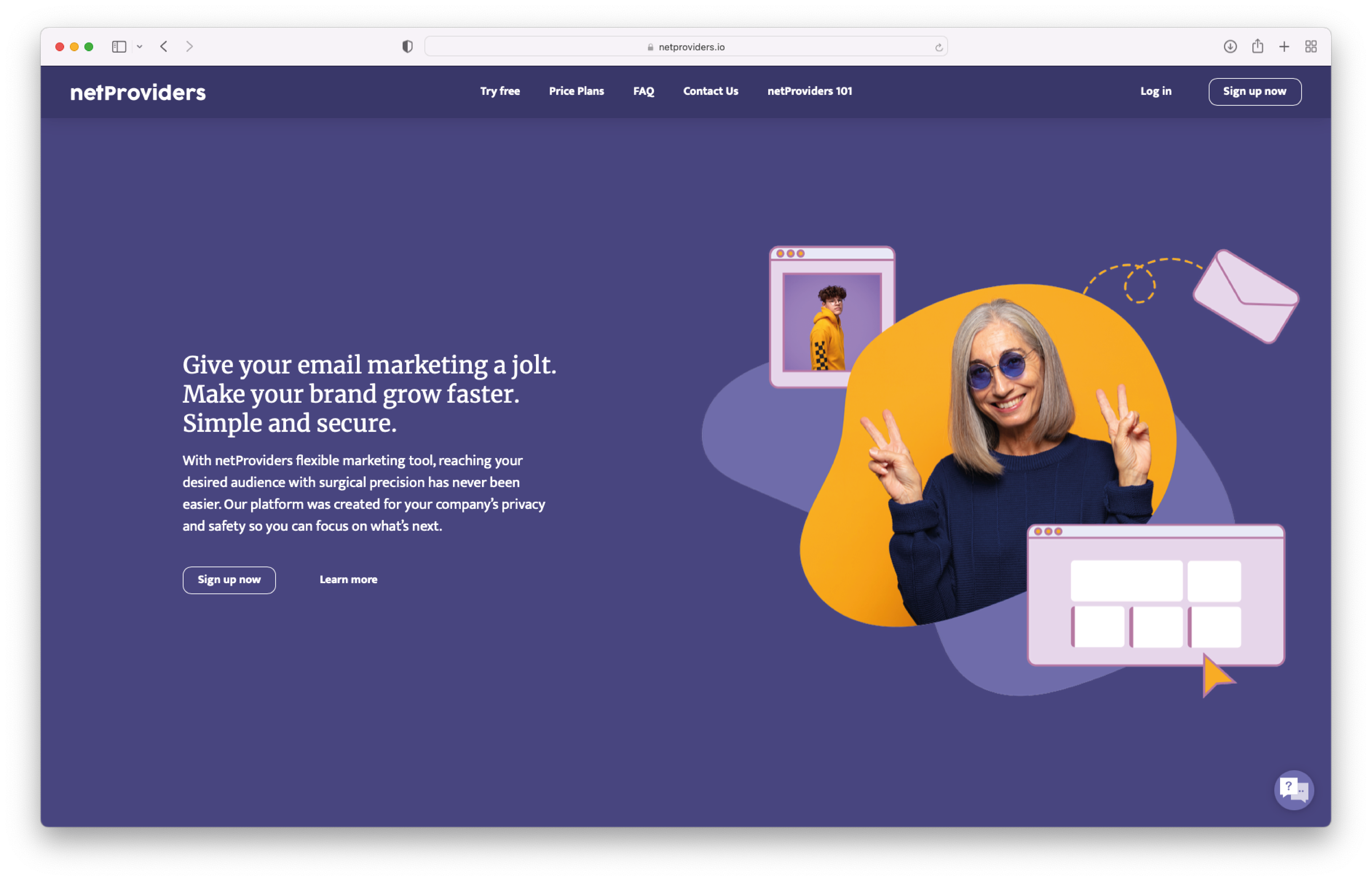How Does Our Team Settings Work?
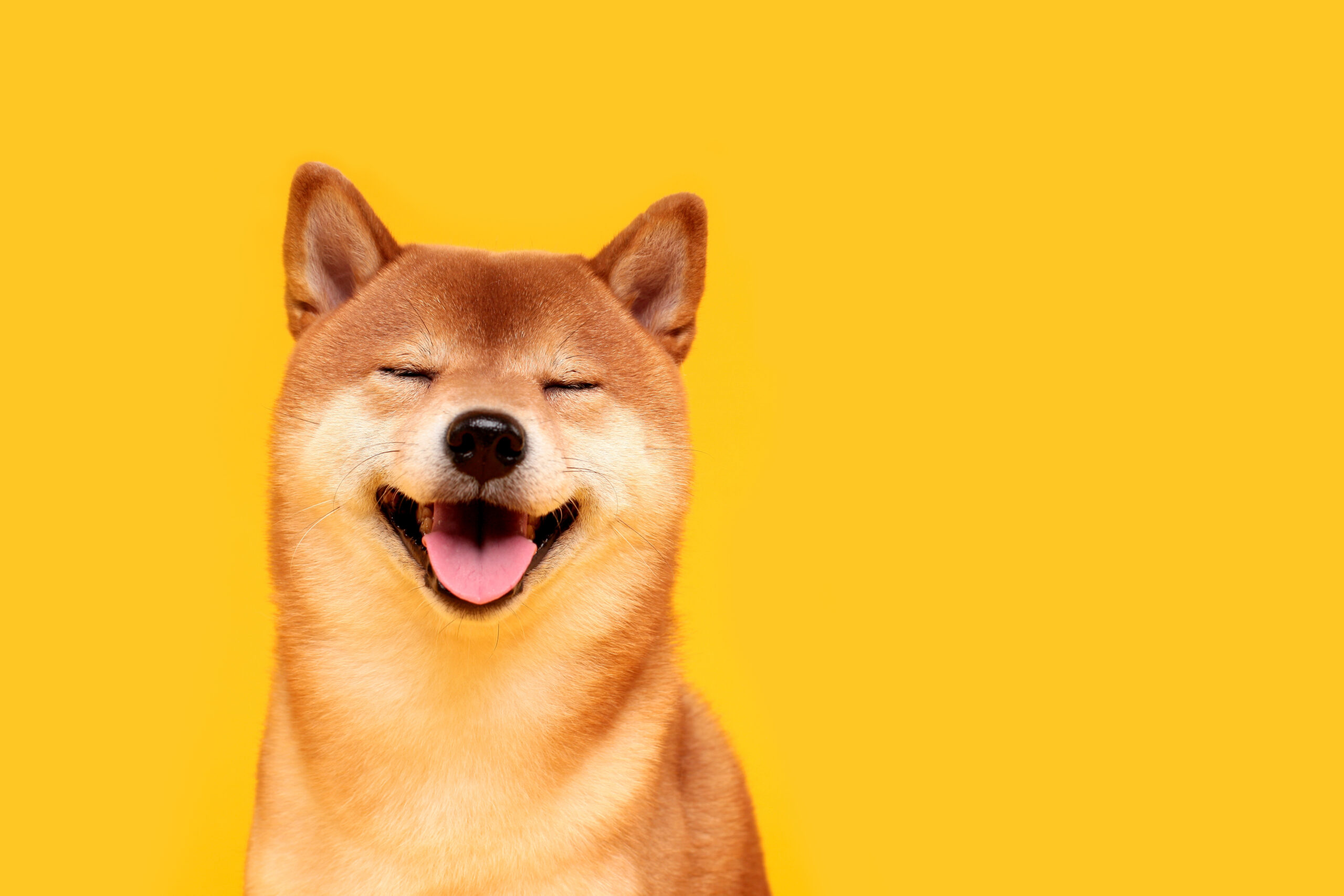
It’s not just our subscription plans that are flexible for you as a user. We have also chosen to create expanded opportunities for you as an entrepreneur or employee at a company so that you can gather everything under one login.
When you create an account with us, you register a user and a team. It is a team that creates lists and sends emails. It is also on a team that your subscription is saved.
You will always need to belong to a team, whether it is your own team or someone else’s team. It is a user that invites more users to the team. When you are invited to a team, you will receive a link sent to the email provided at the invitation. To participate in this team, you need to accept this invitation.
The person who starts up a team and then invites more users to their team is the administrator of the team. It is the administrator who can send invitations to the team, delete members and even delete the whole team.
To invite a user to your team, the person does not need to have a netProviders account before. If you remove a user from your team, and this is the only team the user has been invited to, the user will be notified. Since you always need to belong to a team to use our service, the user will now have the opportunity to start a new team. When starting the new team, the user will automatically end up on our Free plan.
How To Set or Change Your Team Settings
Under Account you see your own Team Settings. This is where you fill in:
- your team name
- VAT number
- you see the members of your team
- you can send an invitation to join your team
- you see your pending team invitations
You also see your current subscription plan. If you need to be able to invite more users to your team, go to Manage plan, and upgrade your subscription plan.
Under Team Settings you can also delete your team. Please note that if you choose to delete your team, this option is permanent and will not be able to be restored.
Single Team or Multiple Teams
In your subscription plan you have access to a number of users, the number varies depending on which subscription plan you have. This only limits how many you can invite to your own team. You can still be invited to more teams regardless of whether you have exceeded the limitations of your subscription plan.
Single Team
A single team means that you have (1) one team. This team can have as many users as your subscription plan allows. It can be users who work at the same workplace as you or users you have invited from other workplaces. It can also just be you who is part of your team.
Multiple Teams
You will be able to be invited to several teams. This is for example if you work at an agency and need to handle more partners or if you are a large organization with more departments that want different teams. Instead of having to log in to different accounts on our platform to access their team, they can easily invite you. You simply need to log in with one account to be able to manage several teams.
If you are invited to several teams, you will be able to see this under Accounts, but also next to your Profile button. When you click on the drop-down menu, you will be able to go between the teams you administer yourself and visit the teams to which you are invited.